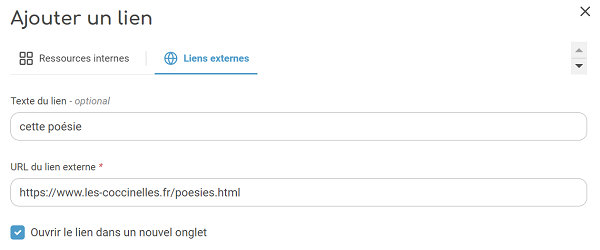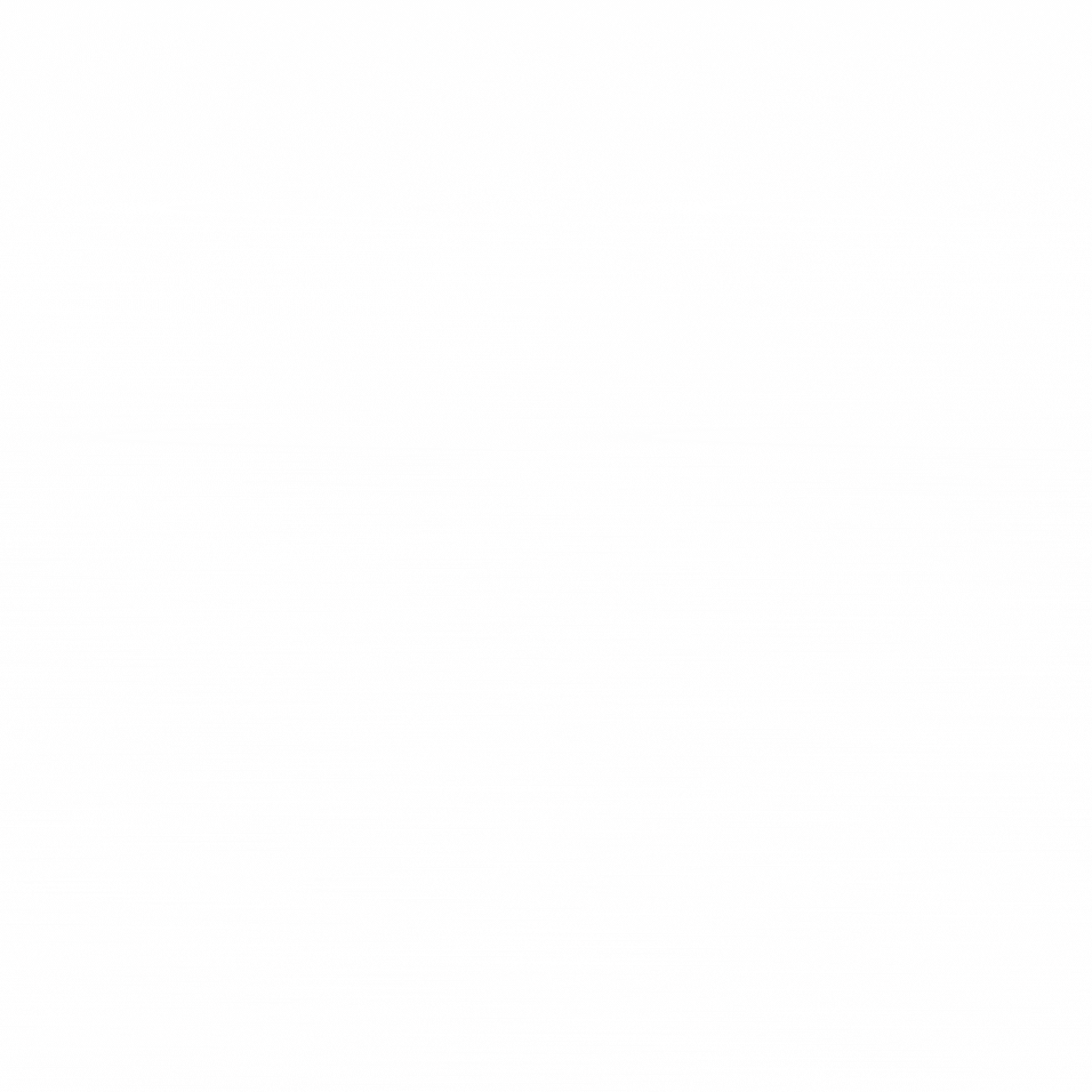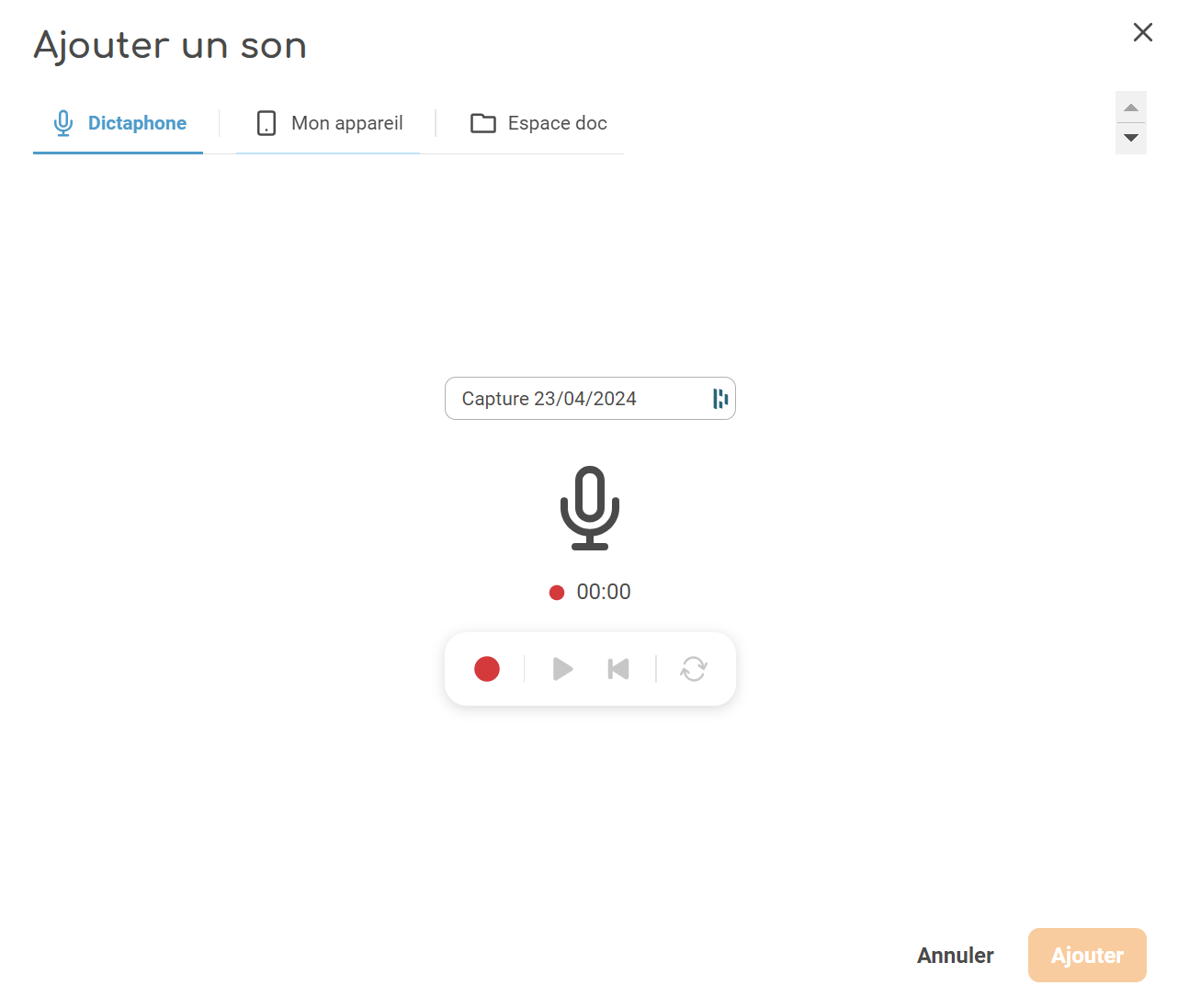Présentation
La messagerie de Wilapa, est la boîte mail dédiée à la communauté éducative.
La Messagerie vous permet d’envoyer un message à un utilisateur, ou à un groupe d’utilisateurs (les élèves d’une classe, le personnel de l’établissement, etc.) selon des règles de communication préalablement définies.
La réception d’un nouveau message est visible dès la page d’accueil. Elle est indiquée par une notification dans le bandeau de navigation et dans le fil de nouveautés. Le nombre de messages non lus est indiqué devant chaque dossier.
Un annuaire exhaustif
Besoin de rechercher un profil ou un groupe ? L’appli Annuaire répertorie tous les comptes de votre établissement. Recherchez des utilisateurs ou des groupes avec lesquels vous avez des droits de communication, accédez aux profils et envoyez des messages directement. La fonction “Favori de partage” vous permet de créer des listes de vos utilisateurs et groupes favoris. Gain de temps assuré sur tous vos partages de contenus !
Grâce à l’annuaire de Wilapa il est très simple d’envoyer des messages groupés "sur mesure".
Vous trouverez facilement tous les élèves d’une classe, bien évidemment, mais aussi tous les parents d’élèves d’une classe ou d’un niveau, tous les enseignants d’une discipline, etc.
Une éditeur de texte riche
L’éditeur de texte, disponible dans la messagerie comme dans toutes les applications, offre différentes possibilités d’insertion de contenus multimédias ou de mise en forme du texte :
- Une image.
- Un fichier vidéo.
- Un fichier audio.
- Une pièce jointe.
- La dictée vocale.
- Un lien.
Vous pouvez retrouver plus de fonctionnalités en cliquant sur Plus tout à droite de cette barre d’édition. Si vous ne le voyez pas, cliquez sur la barre de déroulement horizontale au-dessous des options.
Intégrer une image
Au clic sur l’icône image, une fenêtre s’ouvre, vous laissant le choix de l’import depuis votre appareil ou depuis votre espace documentaire.
En choisissant l’import depuis votre appareil, vous pourrez sélectionner un ou plusieurs fichiers, et accéder à la modification de l’image directement depuis cette fenêtre.
Intégrer un fichier vidéo
Au clic sur l’icône vidéo, la fenêtre qui s’affiche propose un choix entre quatre options d’intégration :
- L’onglet Caméra permet de réaliser une captation, sur votre appareil, directement depuis votre espace numérique, en cliquant simplement sur le bouton rouge pour démarrer l’enregistrement.
- L’onglet Mon appareil permet d’importer une vidéo, enregistrée par ailleurs, depuis votre smartphone ou votre ordinateur.
- L’onglet Espace doc vous permet d’incorporer un contenu multimédia déjà présent dans votre espace numérique.
- L’onglet Lien externe permet d’intégrer une vidéo en copiant-collant l’URL ou le code embed issu d’une plateforme de partage.
Intégrer une vidéo à partir Via un code embed / Iframe
Il est possible d’intégrer une vidéo directement avec son URL. Si le type de la ressource à intégrer n’est pas reconnu par défaut avec son URL, il vous faudra coller le code d’intégration. Pour cela, rendez-vous en bas de la fenêtre et cliquez sur Utiliser un code embed ou iframe.
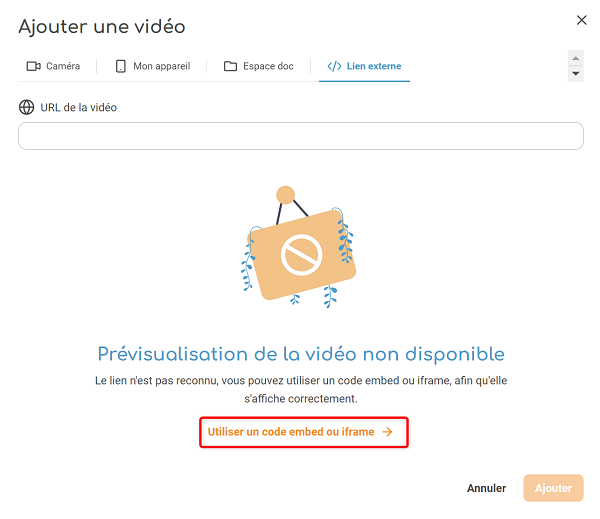
- Collez le lien d’intégration de la ressource.
- Un aperçu du contenu à intégrer s’affiche.
- Cliquez sur le bouton Ajouter pour intégrer la ressource au contenu.
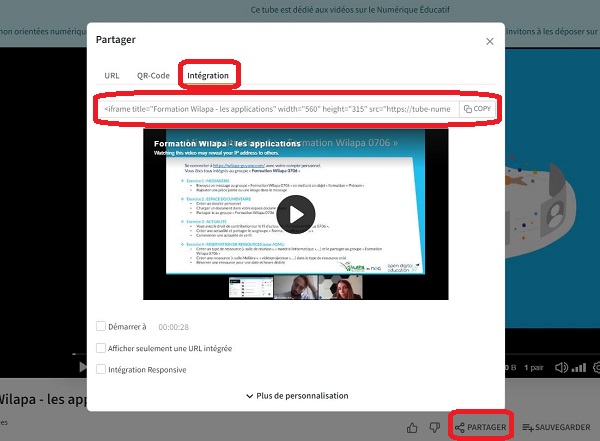
Exemples de contenus à intégrer via embed ou iframe
Il existe de nombreuses ressources internet que vous pouvez intégrer sur votre réseau éducatif si le code d’intégration lié est proposé. Ce code se trouve souvent derrière le symbole mais on peut le trouver également derrière un bouton Partager ou des icônes de partage.
Voici quelques exemples de sites qui proposent des ressources intéressantes que vous pouvez intégrer sur les contenus partagés :
- Geogebra fournit, pour tous les niveaux d’éducation, des ressources de mathématiques dynamiques qui associent géométrie, algèbre, tableur, grapheur, statistiques et calcul infinitésimal.
- Scratch pour l’apprentissage des élèves au codage informatique.
- OpenStreetMap est le wiki cartographique mondial qui crée et fournit des données géographiques sous licence libre.
Intégrer un fichier audio
Au clic sur l’icône micro, la fenêtre qui s’affiche propose un choix entre trois options d’intégration :
L’onglet Dictaphone permet de réaliser une captation, sur votre appareil, directement depuis votre espace numérique, en cliquant simplement sur le bouton rouge pour démarrer l’enregistrement.
L’onglet Mon appareil permet d’importer un fichier audio, enregistré par ailleurs, depuis votre smartphone ou votre ordinateur.
L’onglet Espace doc vous permet d’incorporer un fichier son déjà présent dans votre espace numérique.
Intégrer un lien
2 choix s’offrent à vous pour intégrer un lien :
- Ressources internes : permet de créer un lien vers un autre contenu de votre ENT.
- Liens externes : permet de rediriger l’utilisateur vers un site internet externe.
La création d’un lien vers un contenu de votre ENT
Pour renvoyer vers un contenu déjà créé dans l’ENT, plus besoin d’écrire un texte à sélectionner avant de cliquer sur le lien.
Cliquez directement sur l’icône lien puis dans la fenêtre qui s’ouvre :
- Choisissez dans la barre déroulante l’application vers laquelle vous souhaitez rediriger l’utilisateur.
- Sélectionnez dans la liste déroulante le contenu souhaité. Vous pouvez affiner cette liste depuis la barre de recherche.
- Cliquez sur le bouton Ajouter.
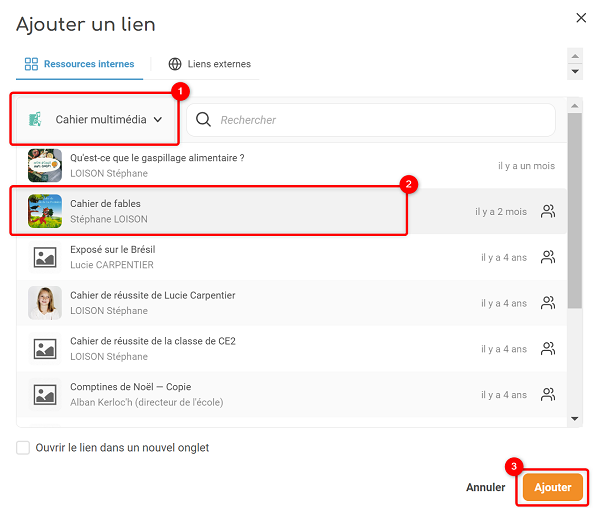
La création d’un lien vers un site externe
Le deuxième onglet permet de créer un lien vers un site externe.