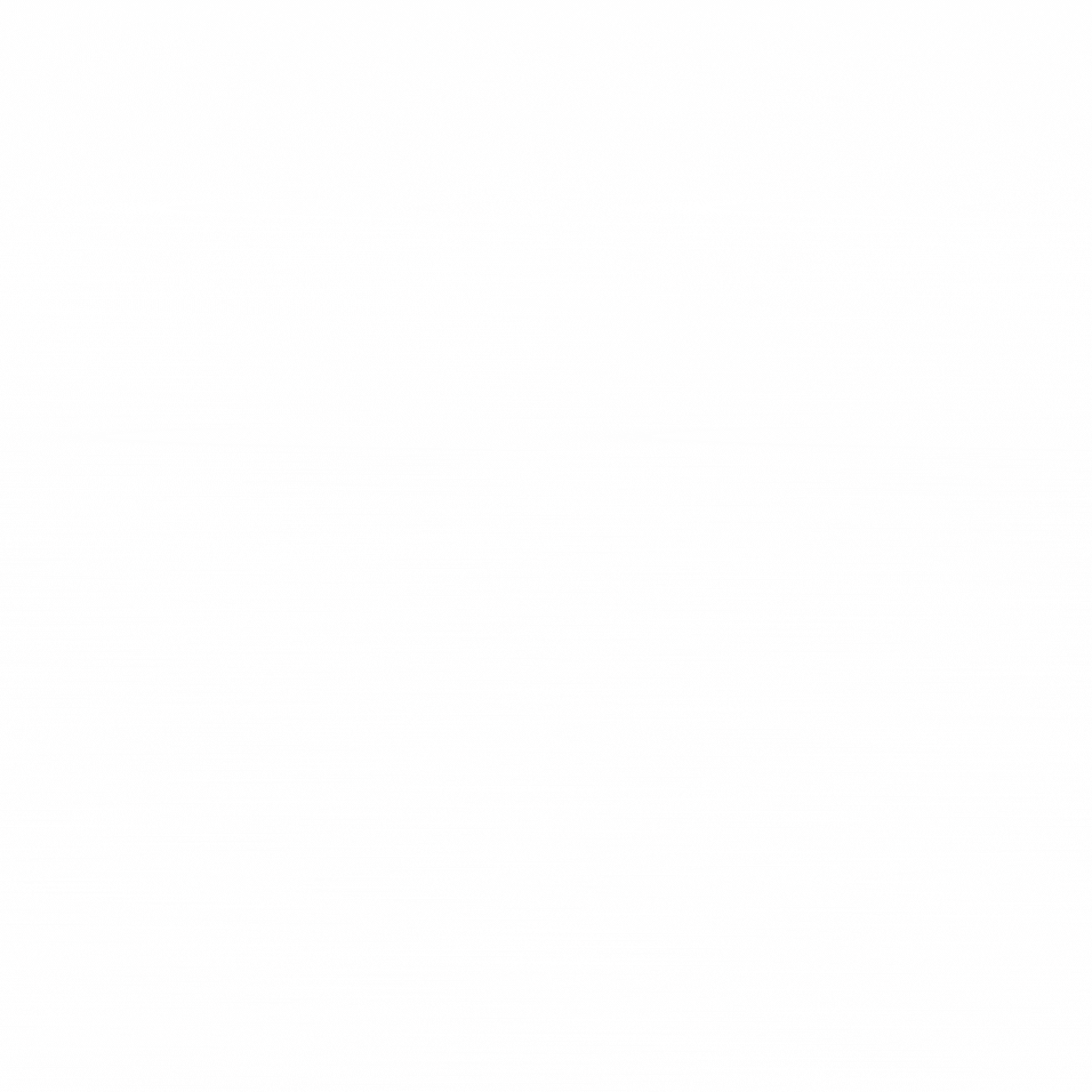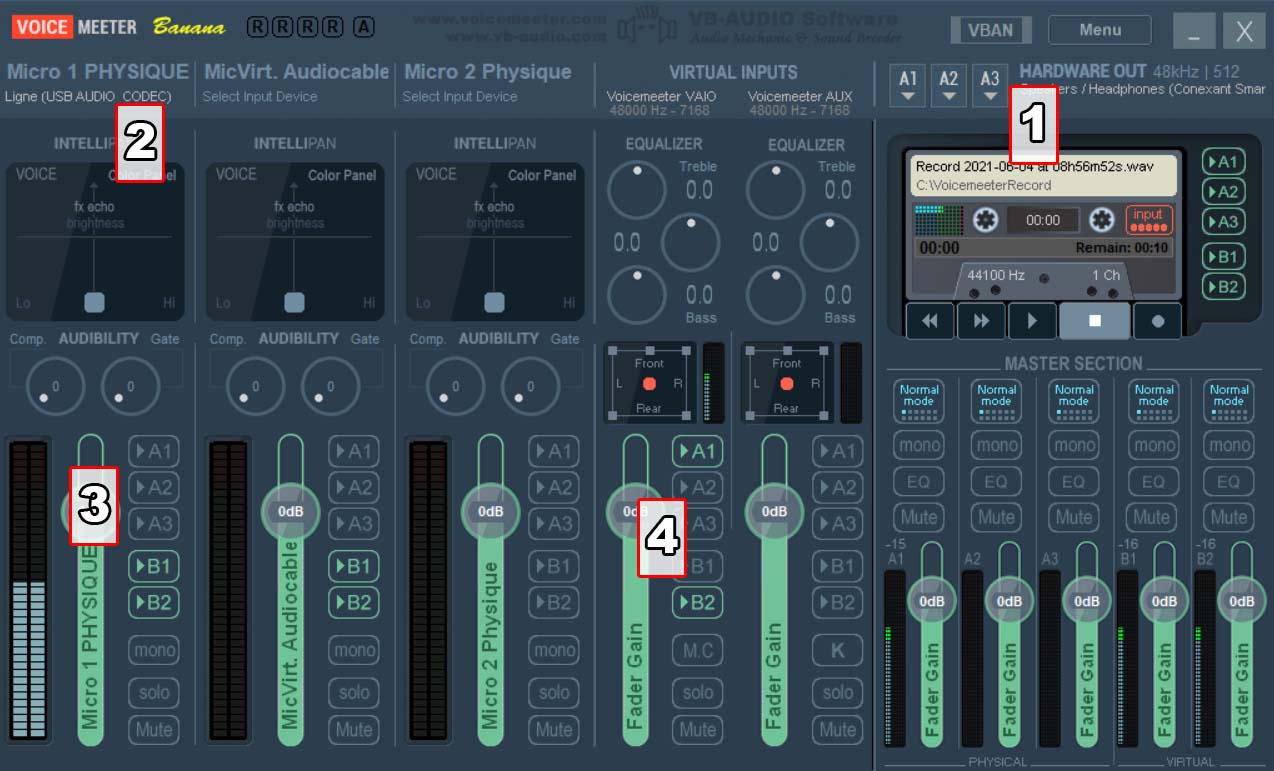Derrière le titre mystère de cet article se cache la réponse aux problèmes :
- Pourquoi la vidéo que je diffuse est sans son pour les participants ?
- Comment diffuser de la musique (par exemple d’attente) sans placer mon micro proche des enceintes ?
- Comment encapsuler le son lorsque j’utilise la webcam virtuelle d’OBS ?
C’est un article un peu technique, je vous conseille de le lire en intégralité et de juger si vous pouvez le faire vous-même, sous risque d’avoir des petits problèmes de son sinon…
Le concept
Au niveau du son sur un PC, c’est très simple :
- Il y a les sons entrants : Principalement un ou plusieurs microphones, parfois une entrée "line" (notamment les instruments de musique) et rarement d’autres plus exotiques…
- Il y a les sons sortants : Ceux qui proviennent de votre pc, la voix des participants à une visio, les sons d’une vidéo, d’un logiciel…
Le concept de la solution proposée ici tient en 2 lignes :
- Création d’entrées et de sorties virtuelles qui pourront être choisies dans les logiciels et services de visioconférence
- Redirection des entrées et des sorties souhaitées vers ces différentes entrées et sorties au niveau du logiciel.
Le logiciel
Pour faire tout ça logiciellement, on peut utiliser VoiceMeeter "Banana" : Lien vers la page officielle

Remarque : Il existe la version "Voicemeeter" plus simple, et la version "Voicemeeter Potato" plus complexe (avec plus de sorties/entrées virtuelles).
Lors de l’installation du logiciel, vous aurez de nouvelles "sorties" virtuelles disponibles sur votre PC :
- Voicemeeter Input
- Voicemeeter Input Aux
"Sortie" est entre guillemets car elles apparaissent comme des périphériques de sortie sur votre ordinateur, mais sont des entrées pour le logiciel.
Vous pouvez donc dire à un logiciel, par exemple un lecteur vidéo, de sortir le son sur l’un des deux périphériques virtuels, il entrera alors dans le mixeur logiciel.
C’est pour cela que ces sorties s’appelle "virtual input" : elles entrent dans le mixeur.
Regardons maintenant le logiciel :
Description du logiciel :
- A gauche, vos entrées physique
- Au milieu, les sorties virtuelles (créées par le logiciel)
- A droite, les sorties
Il manque un dernier élément pour comprendre le logiciel, ce sont les cases A1, A2, A3, B1 et B2.
- Les cases "A" sont les sorties physiques, par exemple un casque ou des enceintes. Elles vous permettent d’écouter les sons de votre pc, ou de configurer un retour.
- Les cases "B" sont les sorties virtuelles, qui peuvent être choisies comme micro sur un logiciel de visioconférence par exemple. Elles s’appellent "VoiceMeeter Output" (B1) et "VoiceMeeter Aux Output" (B2)
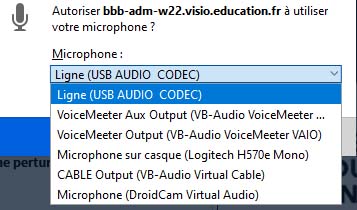
Pour chaque son entrant dans le logiciel (donc les entrées physiques ET/OU les sorties virtuelles Voicemeeter Input / Input Aux) vous pourrez préciser si elles doivent être connectées à une sortie physique ou une entrée virtuelle.
En situation
Passons au concret pour comprendre cette petite gymnastique mentale :
Déjà, la sortie son du système est maintenant "VoiceMeeter Input" afin que ce soit le mixage de voicemeeter qui prenne le dessus. Sur les logiciels, on peut laisser "sortie par défaut" car le réglage du système doit être suffisant.
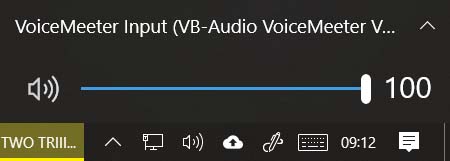
Au niveau du logiciel VoiceMeeter :
| 1) On indique la sortie physique, ici A1 = les haut-parleurs du pc ou la sortie casque. 2) On indique le micro physique utilisé. Ici une table de mixage. 3) Cette table de mixage est reliée aux entrées virtuelles B1 et B2. 4) L’entrée virtuelle "VoiceMeeter Input", d’où viennent les sons des logiciels, sont liés à la sortie A1 (voir le point 1)) donc on entend les sons des logiciels normalement. De plus la sortie B2 est cochée. |
Avec ce réglage, aucune différence pour les sons lus sur le PC.
- Si on veut écouter le retour micro, on coche "A1" sur le microphone N°1 (le cas avant une diffusion par exemple)
- Si on se connecte en visio avec la sortie virtuelle "VoiceMeeter Output" (B1) comme microphone, les personnes n’entendront que le microphone.
- Si on connecte en visio avec la sortie virtuelle "VoiceMeeter Output Aux" (B2), les personnes entendront microphone et les sons joués sur le PC.
Bien sur, tout peut être modifié à la volée sur VoiceMeeter si on s’est trompé lors de la connexion.
Avec la caméra virtuelle d’OBS
Autre utilisation : Pour animer certaines conférences à distance, il a été parfois nécessaire d’utiliser OBS afin de gérer les temps d’attente, les diffusions de productions, etc… et pour le faire proprement, la diffusion se faisant via la "caméra virtuelle" d’OBS (qui diffuse donc toute la production comme s’il s’agissait d’une webcam).
Problème : le son n’est alors pas embarqué.
Une des façons de résoudre cela est de lire les vidéos et autres contenus audio en mode "monitoring" pour avoir le retour son, et de retourner ce retour son vers la sortie virtuelle.
Une autre solution consiste à utiliser le cable virtuel